How to perform Debugging in Appium?
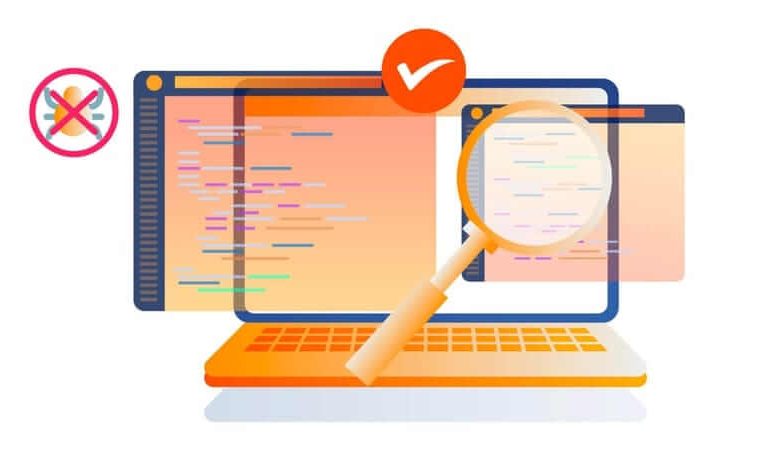
Introduction
When working with Appium, many of us often need to consider how to debug an issue before breaking the app. When it comes to testing native, mobile web, and hybrid applications, it is difficult to fix the problems independently. Developers sometimes only bother to look into the logs after an error occurs, assuming that other developers will catch these errors during testing.
Before being released onto the market, a software application must be error-free. For any business, maintaining client satisfaction is of the utmost importance. Only a bug-free product can do this. In the following, we will examine debugging and how mobile testing using Appium works.
What is Appium?
Appium driver is an open-source test automation platform. Test cases for native, hybrid, and web applications are automated using it. The tool was only allowed to be used to test mobile applications, with a heavy emphasis on Android and iOS apps. Several updates ago, Appium testing also declared that they would allow the testing of Windows desktop applications.
Initially, Appium was a testing service that could be set up using node.js and operated via the command line. In its latest edition, ‘Appium Desktop,’ they produced a robust and improved product with an intuitive graphical user interface.
Why do we need Debugging?
Once the software’s code has been written, the debugging process can start. The process proceeds in incremental steps as code is coupled with additional programming components to create a software product. Numerous advantages of debugging include:
It immediately reports an error condition. As a result, errors can be found earlier, making the software development process less stressful and troublesome.
Additionally, it makes the most valuable data about data structures available and enables simple interpretation.
Debugging allows the developer to avoid writing sophisticated, one-use testing code, saving time and effort during software development.
Debugging in Appium
One of the primary advantages of Appium automation is debugging. It supports several methods for debugging tests, such as:
- Video Recording and Device logs
A video of a mobile app test case execution is helpful. These would not only make debugging issues more efficient, but we could also use recorded movies to show internal stakeholders how to execute tests. These recorded videos can also be included in the project management application when creating bugs, which helps with correctly understanding the bug.
The video is automatically turned on. You might view the video footage on the test sessions information page in App Automate Dashboard.
- Live Logging on CLI/Console Logs
Log CLI configuration was included in Pytest 3.5. If the log CLI configuration option is valid, Pytest will print logging records as they are sent to the console.
The user can choose the logging level for which log entries of equal or higher levels are displayed to the terminal by specifying the log level. Just add the following CLI options to an INI configuration file in the root directory to enable this.
log_cli=true
log_level=INFO
- Screenshot for Failed Tests
The quickest and easiest tool for debugging your automated testing script is screenshots. It is intended to take a screenshot of the smartphone screen precisely when the Appium test script fails. By consulting the screenshots during troubleshooting, we may quickly identify the location and reason our test case failed.
Pytest allows hooks in the root folder that contains a file called conftest.py. This makes it possible for us to specify Python code that will search for test files, run them, and gather the results of the test execution.
The command below can add a screenshot to the allure report for failed tests. If the test fails, this method will also be invoked after the test has been run.
- Text Logs
Python comes with a built-in logging module that is a part of the standard library. Therefore, there is no installation required.
To create a new logger and emit log messages, use the “logger.getLogger( name__)” method. The name of the module (or Python file) that is called the code will be saved in the __name__ variable.
Since we’ve built a new logger, we can now set the logging at various log levels using the setLevel(level) method (DEBUG, INFO, ERROR).
Conclusion
Debugging is an integral part of Appium testing. The Debugger has an array of functions that can help you quickly detect problems and identify the root cause. Before the test run starts, debugging should be cleared through various means – Logger and WebDriver.
To debug your tests, Appium provides a way to inspect the UI of the application under test. This feature lets you identify visual elements and look at their properties. This will help when you want to check the location of a component that you want to verify with the XPath or CSS locator.
