A Guide To Using Finder The Right Way
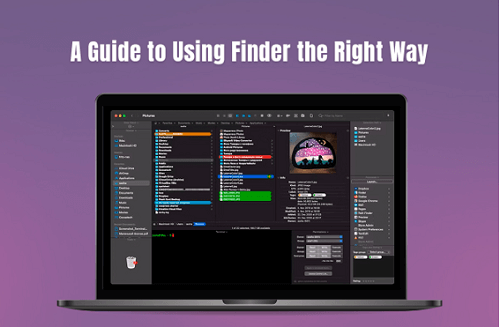
The Finder is a core Mac component that helps users find and organize their media, documents, folders, etc. Every Finder window has a lot of hidden power waiting to be explored. Let’s look at how to use Finder the right way.
Open Finder
The first step is to locate the Finder app in the Dock and then double-click to open it. Alternatively, you can press Command + F to open Finder.
If you cannot see it on the Dock, follow these steps:
- Click Go from the main menu > Go to Folder > enter /System/Library/CoreServices/
- Locate Finder from the Core Services and then drag and drop it to the Dock
Encountered an issue? Close and Launch Finder Again
Sometimes, there might be problems with the Finder window. The issue can be fixed by relaunching Finder.
First, stop the Finder action. Then, you can force quit Finder by going to the upper menu bar > clicking the Apple logo > clicking Force Quit > clicking Finder, and then Relaunch. Alternatively, you can press Command + Option + Escape, and the force quit menu will pop up. Click that option, and Finder will close.
Once the window is closed, go back to the Dock and click on the icon to relaunch it.
Use Search Filters
Finder has advanced search options to help users narrow the search results according to different filters. For this, click the search bar and type a query to display results. Then, you have to add a tag to work as a primary filter and define the extension and search type. Finally, you can click the plus or minus icon to add or delete a filter.
Adjust Column Widths
The Column view is the easiest way of organizing and working with files.
Double-click the bottom of the column divider if the column width is too small on the Finder window. The width will automatically increase and fit the longest file name.
Alternatively, you can manually press the Option key to adjust the column width.
Personalize the Toolbar
Add more action buttons on the Finder window’s Toolbar to have more options at your fingertips. Do this by right-clicking the drop-down menu of buttons and dragging up the toolbar using the mouse cursor.
Set a Default Finder Folder
Is there a specific folder that you access regularly? If so, you can make this folder your default choice on Finder. Then, the default folder will automatically open when you launch Finder.
You can do this by going to the main menu > click Finder > Preferences > open the Finder Preferences tab > click the General tab > click the New Finder windows show feature > specify the default folder.
Merge the Open Windows
Handling multiple Finder windows can be cumbersome. So unify them as tabs in a single window. Then, click Window when a Finder window is active and choose Merge All Windows.
Rename Bulk Files
Renaming multiple files in a single batch is possible with Finder on Mac. So you can save time by organizing a collection of files.
Launch Mac Finder and choose the files you wish to rename. When you’re done, click the gear icon and rename the files. Then, you can format, replace, or add text to differentiate between these files. For example, if you choose the format, you can add the index and name to each file.
After you have finished adding an index or text to files and making proper selections click on the Rename option. If you have made a mistake, hold the Command + Z keys simultaneously.
Reveal a File or Folder Path
In a Finder window, the location of a file or folder might not be conspicuous. However, you can find it by right-clicking the folder name and icon. Then, you will see the full path in the drop-down menu. You can quickly jump to any folder on the list.
You can also make the path constantly visible by choosing View > Show Path Bar. by double-clicking on any folder in the Path Bar, you can jump straight to the currently open tab or window.
If you do not want the Path Bar to take up space in the Finder windows, make the path appear by default in the title bar. Do this by opening Terminal from Applications or Utilities and typing defaults write com.apple.finder _FXShowPosixPathInTitle -bool true; killall Finder.
You can rerun the command if you don’t want the path to appear in the title bar of every Finder window. In the command, replace the word true with false.




